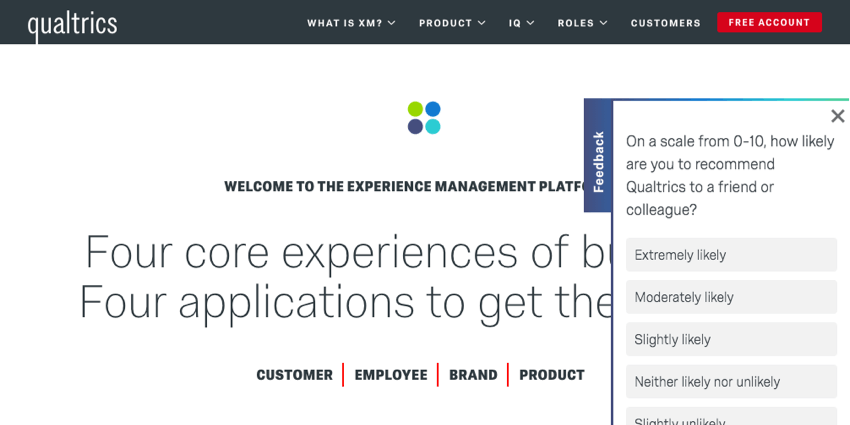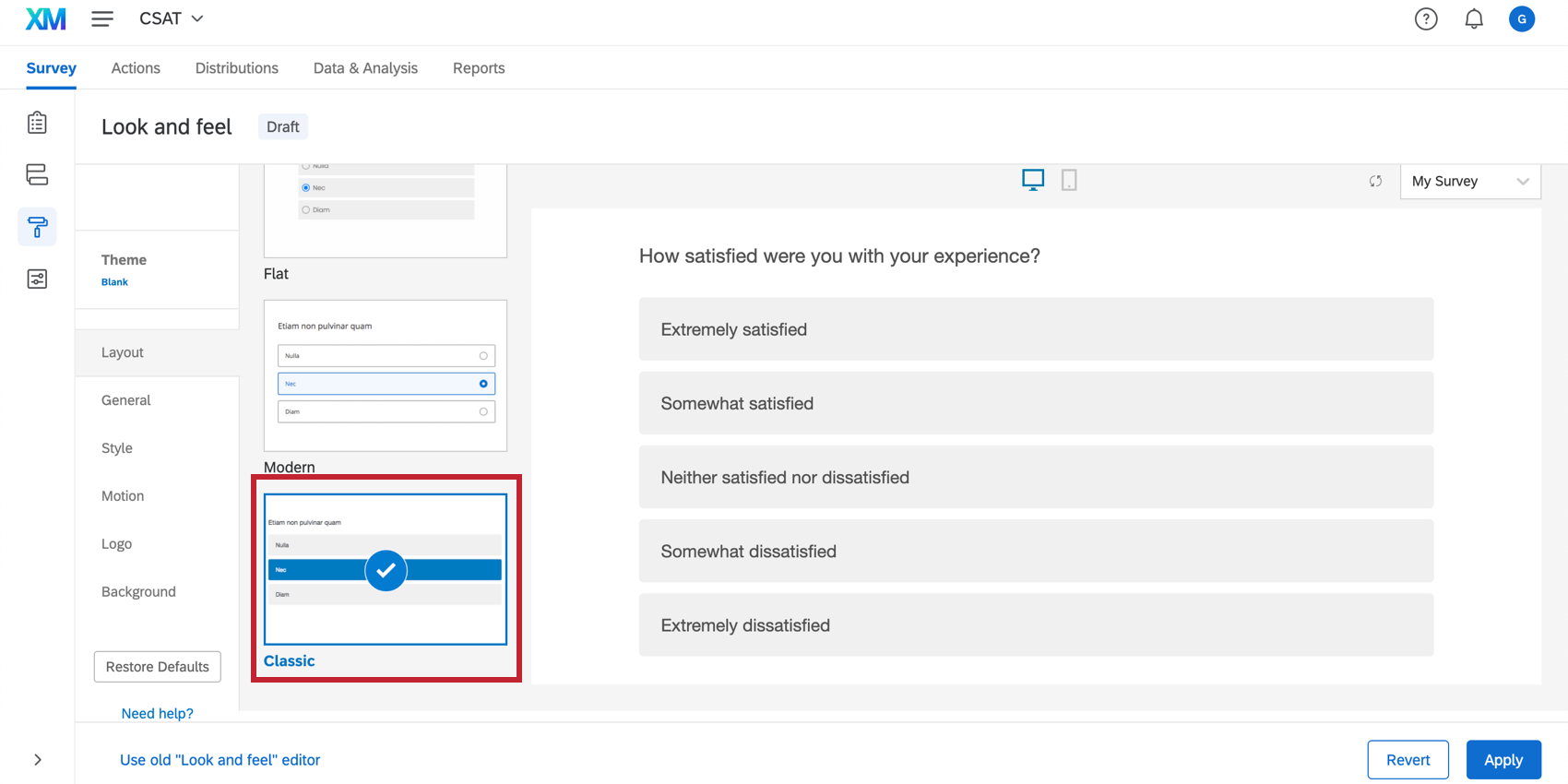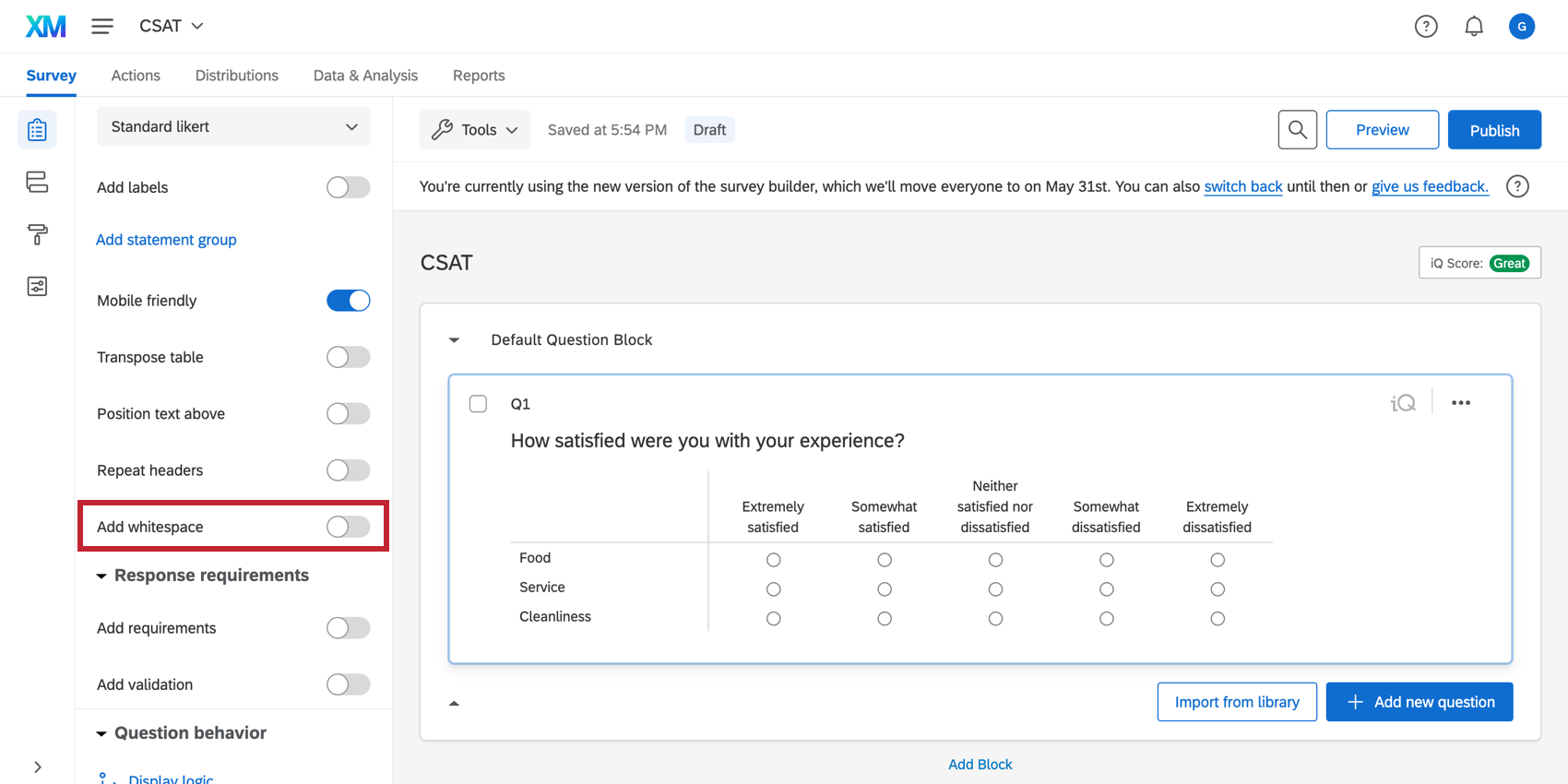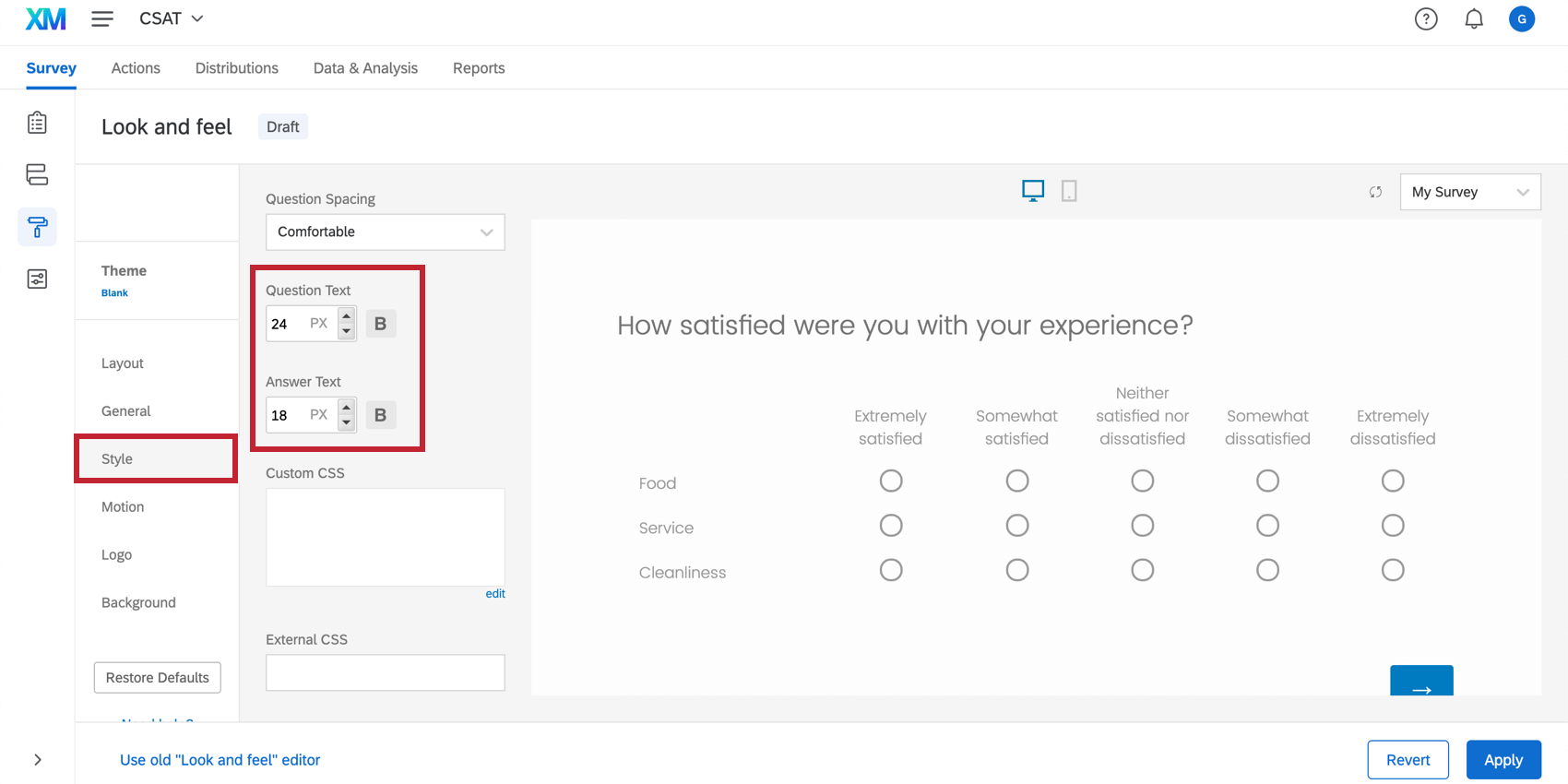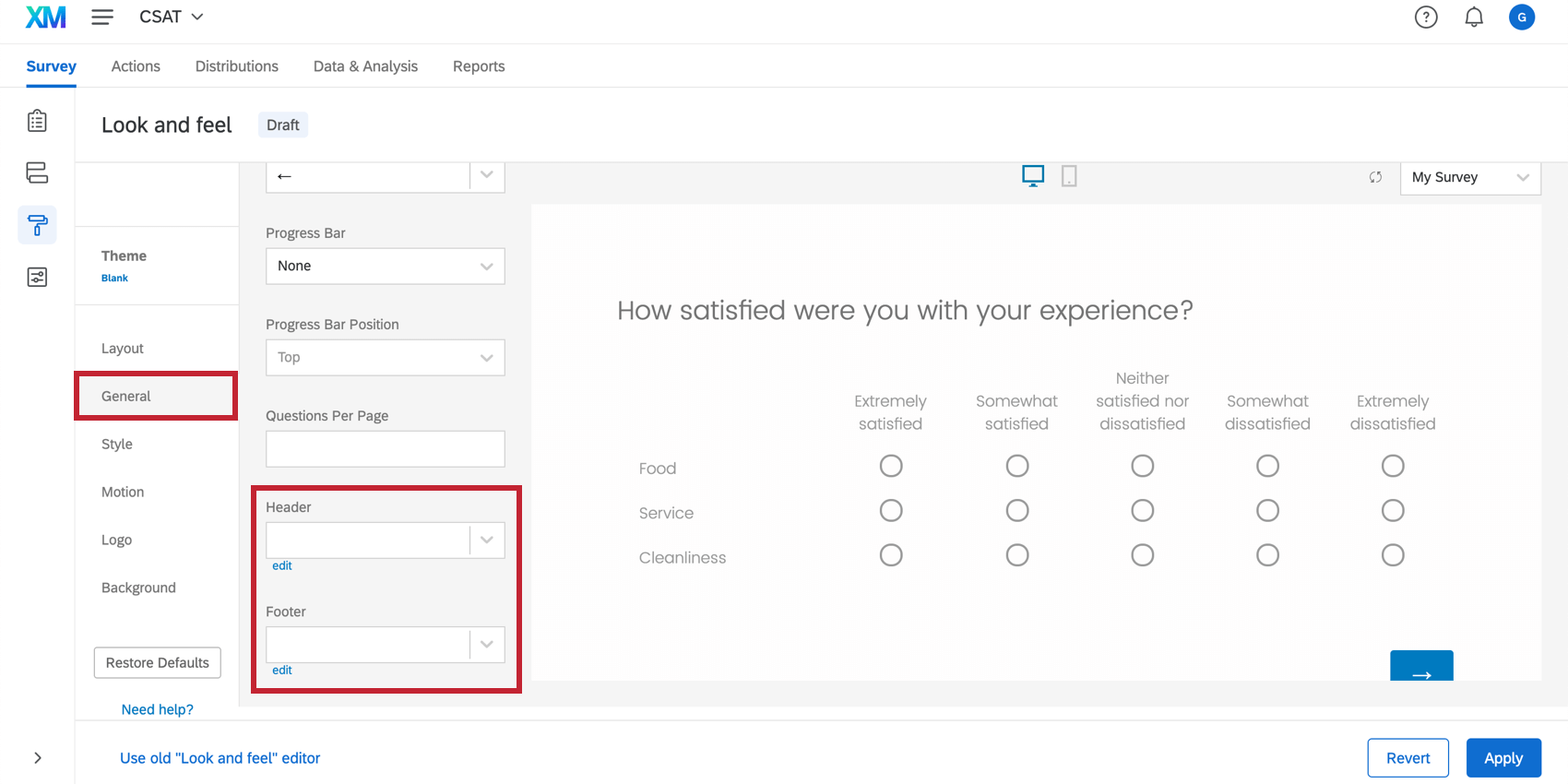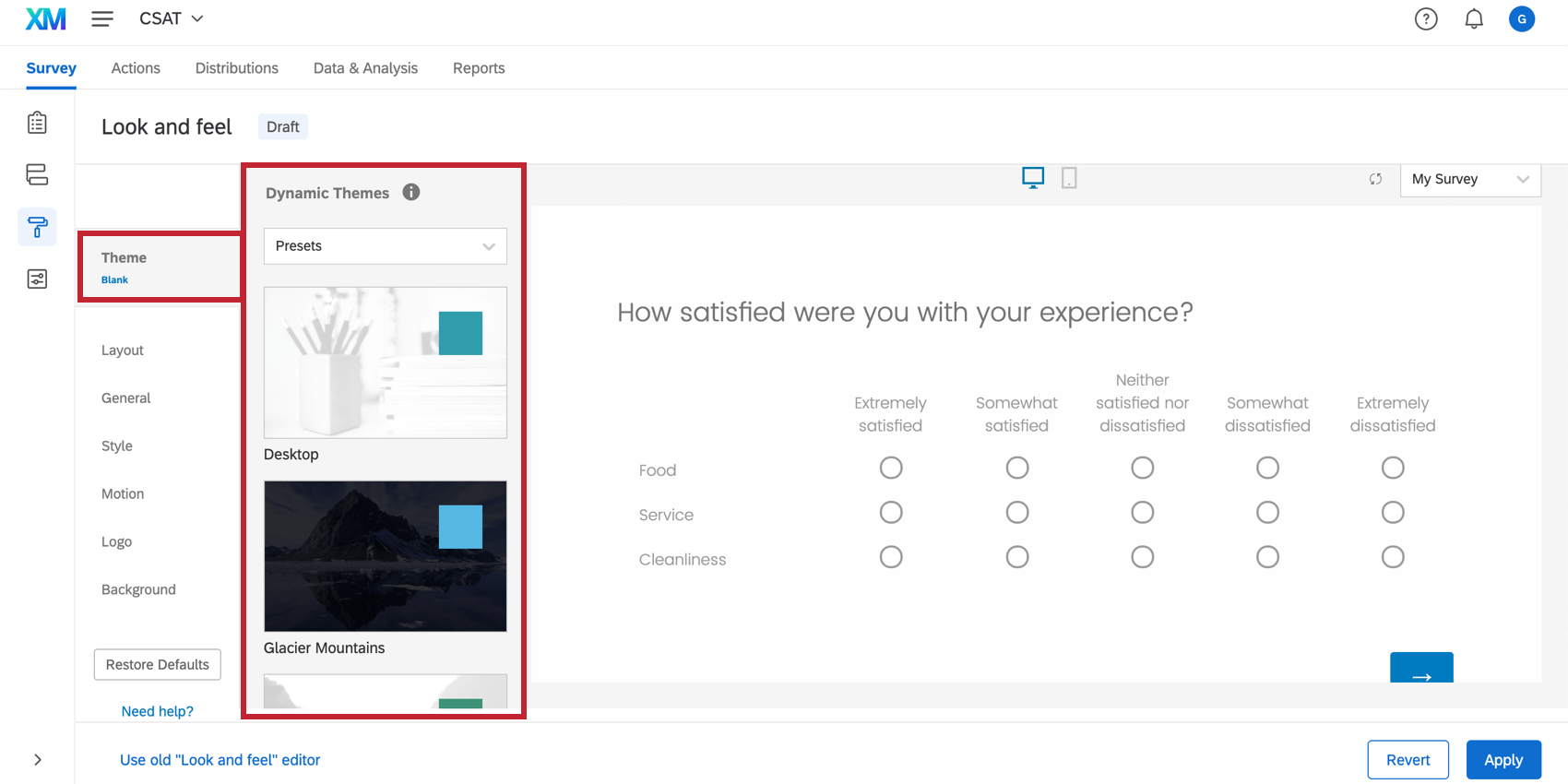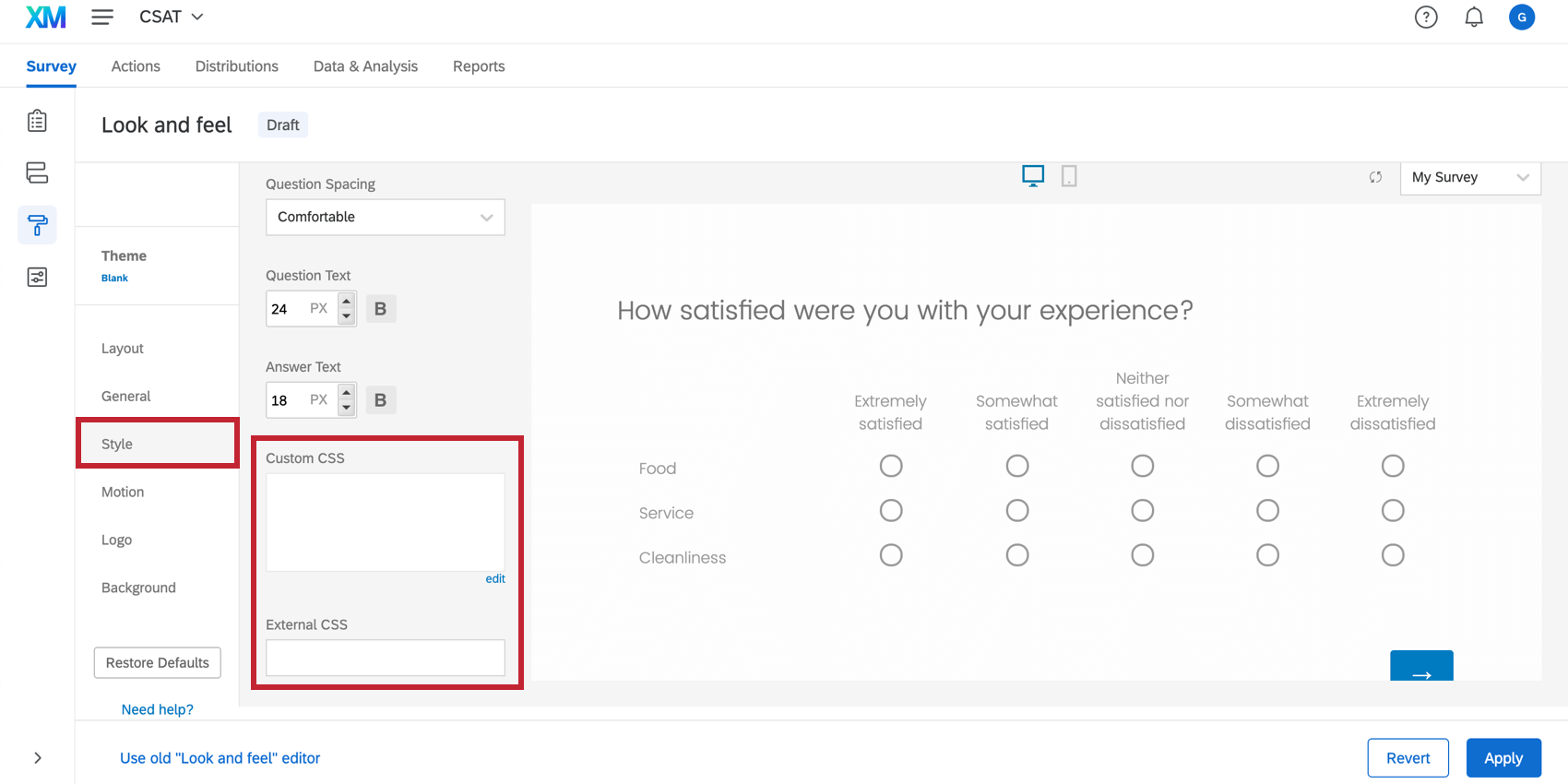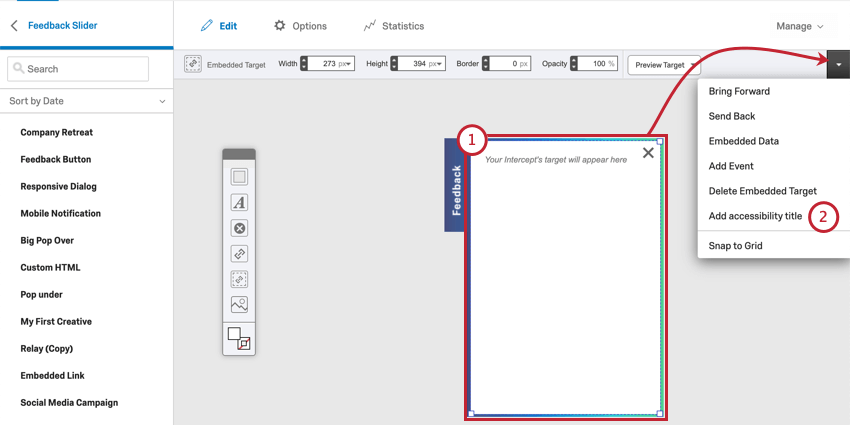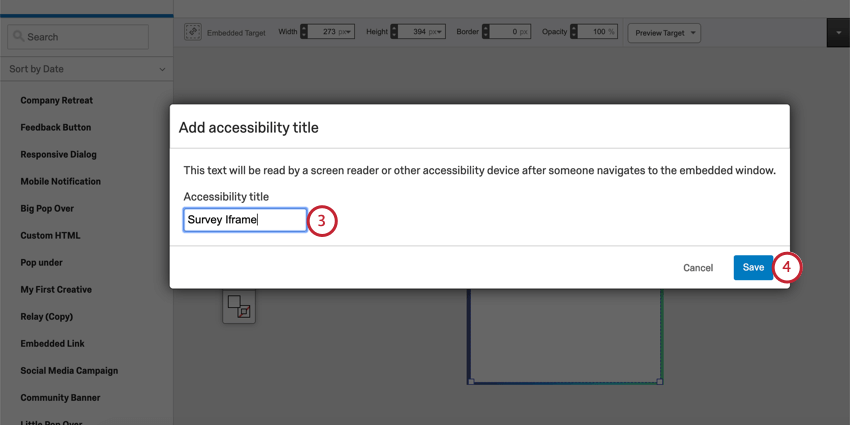Formatting Embedded Targets
About Formatting Embedded Targets
The target of a creative is where you want your link to appear. An embedded target isn’t just a link, but an embedded window where, instead of simply linking out, you show the target site or survey.
Adding an Embedded Target to a Creative
- Go to the Creatives tab.
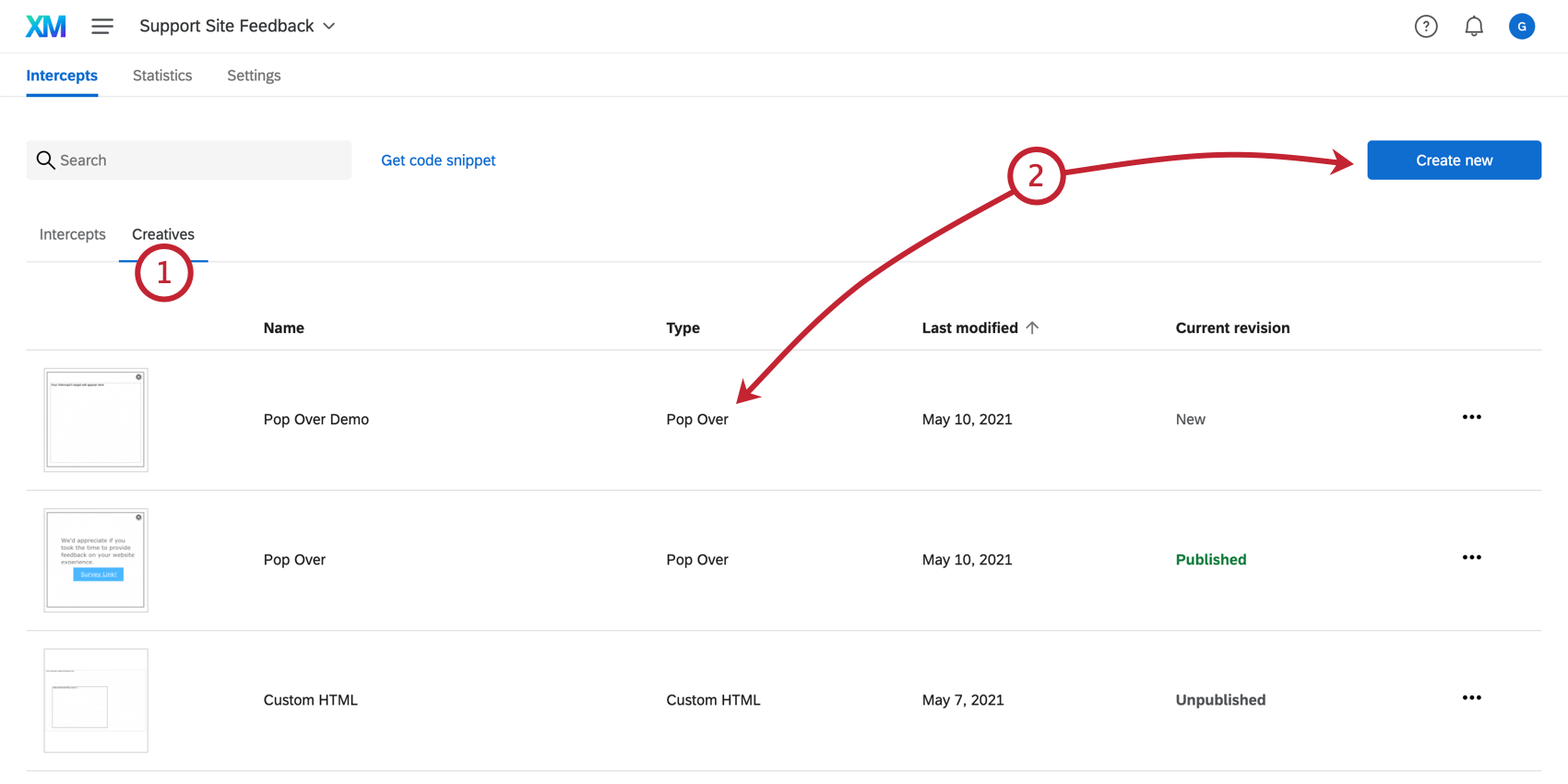
- Click Create new to generate a new creative, or click on an existing one to edit it.
- On the new elements toolbar, click the embedded target icon.
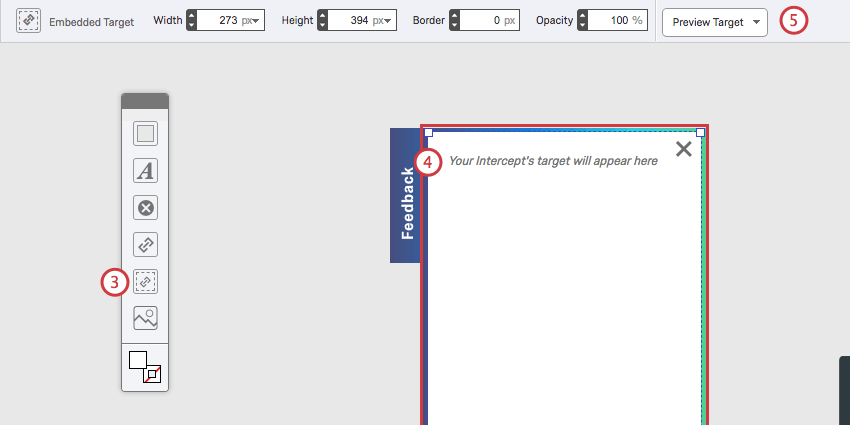
- Drag and drop your embedded target to the desired size and location on your creative.
- You may also use the toolbar above to adjust dimensions, border, opacity, and more for the embedded target.
Eliminating Scrollbars
One of the primary concerns most users have when creating an embedded target is fitting it inside the creative so it doesn’t scroll. Especially if your survey is a single question, it doesn’t hurt the visitor’s experience to make sure the survey fits on the creative without the visitor having to scroll.
To format the embedded target, you will not work in the Website Feedback platform, but primarily in the survey itself.
Question Length
In general, to get a survey to fit onto the creative, you want to make sure your questions are short and succinct. You shouldn’t sacrifice crucial information, but try not to write overly complicated sentences where a simpler one will do.
Complicated: Consider your experience navigating our website today. From the following options, how would you rate our website?
Simple: How would you rate our website?
In general, keeping questions short and sweet also enhances your visitor’s overall experience, keeping your survey easy to understand and quick to complete.
Space Between Questions
If you want to keep a multi-question survey from scrolling, it’s important to minimize spacing between questions.
We recommend using the Classic layout on the Look and feel editor, because it has been designed to reduce white space for an optimized experience with your embedded target.
You can also change the question spacing within the Look and feel menu. Make sure the Question Spacing in the Style section is set to Compact.
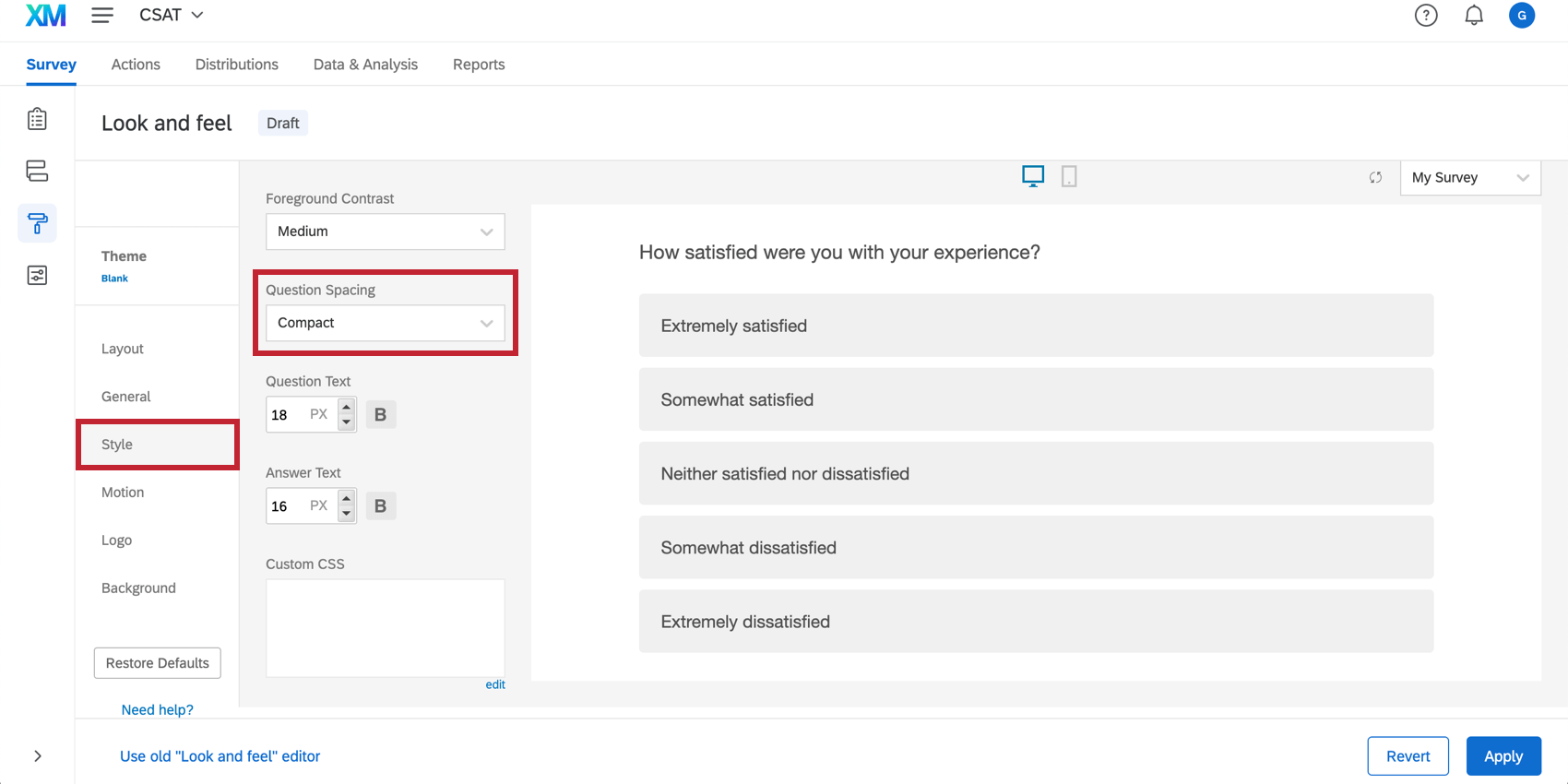
Qtip: Matrix table questions can take up a lot of space by necessity of their format. But if you must use one, make sure Add whitespace is deselected. Whether you select Mobile friendly or not may depend on the content of your question. For more on what the “Mobile friendly” setting does, see Mobile Survey Optimization.
Space can also be adjusted between questions if you purchase a branded theme. See the section on Theming below.
Page Breaks
If your survey absolutely needs multiple questions, you can add page breaks between the questions to eliminate scrolling. Instead, the visitor will click a Next button to see additional options.
Font Sizes
To make a survey fit on a creative, you’ll want to adjust the font type and size. Navigate to the Style section of the Look and feel menu to change the survey fonts. You can globally edit question or answer text independently of each other.
Headers & Footers
Headers and footers can add extra unnecessary space on your survey. Consider adding logos and such to the creative instead, and making sure the survey is free of headers or footers.
To do this, go to the General tab of the Look and feel menu and select Edit on the Header or Footer settings.
Theming
Every theme has its own default settings and formatting built into it. Therefore, the theme you pick may affect how much editing you do to make the survey fit in the embedded target. Generally, minimalist themes without logos and excess features will take up less room.
To select a theme, go to the Theme tab of the Look and feel menu and choose an available theme.
Custom CSS
You can also add custom CSS in the Style tab of the Look and feel menu to adjust any theme’s settings, including the spacing between questions.
Survey Experience
When designing your survey, we recommend using the New Survey Taking Experience. The experience is designed to make your survey more mobile-friendly, easy to use, and accessible for your respondents. For example, matrix tables are always in a mobile-friendly accordion format in the New Survey Taking Experience, even if the mobile-friendly option hasn’t been enabled in the question itself. The New Survey Taking Experience is now the default layout for surveys, but older surveys or surveys made from a copy may not have this layout applied yet.
Creative Dimensions
There is one change within the Website / App Feedback platform itself that may help eliminate the scrollbar. Since your survey will be responsive within the creative, adjusting the height or width of your embedded target may impact how your survey will appear. To make this change, you will go to the Edit tab of creative and adjust the embedded target within your creative.
Testing
The most important tool when editing your embedded target is the Test Intercept section. Once you make the desired changes to your survey, return to the Test Intercept section and use the bookmarklet to see how your edits will look on the intercept when it’s live.
Adding an Accessibility Title to the Embedded Target
Adding an accessibility title is a quick and easy way to make sure it is accessible to website visitors who are visually impaired.